Campos
Para inserir campos em uma tabela, siga as instruções abaixo:
1. Clique duas vezes sobre a palavra Tabelas.
2. Clique com o botão direito do mouse sobre “Campos”, ou utilize o botão ![]() . Observe a figura abaixo:
. Observe a figura abaixo:

3. Clique em “Novo Campo”. Preencha as propriedades conforme explicações abaixo:
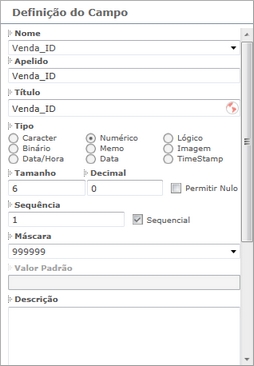
Nome: Identifica o campo dentro do banco de dados. O nome do campo pode conter espaços, acentos e outros caracteres, porém, não pode começar com número.
Apelido: Insira aqui um apelido para o campo, que poderá ser usado internamente pela aplicação.
Título: Insira o título do campo que vai aparecer na árvore do banco de dados.
Tipo: Determina de que tipo será o campo. Os tipos disponíveis são:

• Caracter: Para letras, números e símbolos • Numérico: Somente para números. O tamanho do campo numérico deve ser maior que 0 e menor que 36 • Lógico: Dados do tipo lógico (true ou false) • Binário: Utiliza o formato binário, próprio para arquivos executáveis, figuras, etc • Memo: Para grande quantidade de text. • Imagem: Também usado para imagens • Data/Hora: Usado para datas ou horas • Data: Dados do tipo data • TimeStamp: Usado para data e hora em uma operação de INSERT or UPDATE porque são automaticamente definidas a data e a hora da operação mais recente se você não especificar um valor. Para definir a data e a hora atual é necessário atribuir ao campo um valor nulo, marcando a opção "Permitir nulo"
Quando um tipo é escolhido, o Gvinci sugere um controle para apresentar o campo criado. Por exemplo, se o campo for do tipo "Caracter", então o controle sugerido será um TextBox. Se for do tipo "imagem", o controle sugerido será um "FileUploader".
Utilizar campo customizado: Habilita a lista de campos customizados logo abaixo. Os campos customizados são criados no painel Controles Customizados.
Tamanho: Quantidade máxima de dígitos ou caracteres que poderão ser digitados no campo.
Decimal: Caso o campo em definição seja do tipo numérico, você poderá especificar uma quantidade de casas decimais a ser considerada para este campo. Se for especificado um número de casas decimais maior do que 0, já estará calculada a posição da vírgula, no tamanho do campo.
Permitir Nulo: Define se o campo permitirá que sejam gravados valores nulos. Como padrão, esta propriedade já vem desmarcada. Com esta opção desmarcada, quando for feita a gravação dos dados na tabela, o campo obrigatoriamente precisará ter conteúdo.
Sequência: Se você preferir que o campo seja incrementado automaticamente, a cada registro que é incluído, marque a opção "Sequencial" e o número "1" será inserido automaticamente. Para aceitar esta opção, o campo deverá ser do tipo numérico. É permitido criar somente um campo sequencial para cada tabela.
Máscara: Esta opção controla o formato que a sequência dos caracteres do campo vai aparecer para o usuário. Este recurso diminui as margens de erro de digitação dos usuários da aplicação, inserindo os dados na sintaxe esperada.
A máscara padrão já vem definida para o campo numérico. Por exemplo, se você determinar o tamanho do campo numérico para 3, a máscara sugerida será 999. Você pode personalizar o conteúdo deste campo, definindo como prefere a apresentação dos dados do campo, adicionando uma nova máscara.
Os campos do tipo lógico, imagem, memo, binário e TimeStamp não possuem máscara.
Os caracteres especiais especificados nas máscaras são:
• (!) - significa que o caractere que for digitado nesta posição será transformado para maiúsculo, aceitando qualquer tipo de caractere • (A) - significa que o caractere que for digitado nesta posição só poderá ser alfabético, acentuado ou não, impedindo a inserção de dígitos numéricos • (9) - significa que somente dígitos numéricos poderão ser digitados no campo em uma determinada posição • (#) - funciona de maneira idêntica ao número 9 com a diferença que espaços também poderão ser digitados • (a) - significa que somente caracteres alfabéticos minúsculos poderão ser digitados nesta posição • (X) - significa que qualquer caractere poderá ser digitado na posição • arroba (@) - é usado, na primeira posição da máscara, em conjunto com qualquer um dos acima especificados. Quando este caractere figura na máscara, o caractere seguinte a este servirá para todos os caracteres digitados no campo. Por exemplo: @! (tudo maiúsculo), @A (tudo alfabético) etc. Combinações podem ser feitas, como por exemplo: @!@A (tudo o que for digitado no campo só poderá ser em maiúsculas e alfabético)
Valor Padrão : Permite criar um valor default (padrão) para o campo. O valor default é registrado no banco de dados e será gravado quando nenhum valor for enviado ao campo. Esta opção é desativada quando se marca a caixa de verificação "Sequencial", já que, neste caso, o conteúdo do campo vai obedecer uma sequência de inserção.
Descrição: Digite informações sobre o campo em definição para que sejam utilizadas na documentação da aplicação, que é gerada pelo Gvinci.
Utilizar controle customizado: Marque esta opção se o controle para o campo já houver sido criado no painel Controles Customizados. Caso a máscara escolhida seja diferente da máscara do controle customizado, aparecerá a mensagem de confirmação para alteração da máscara.
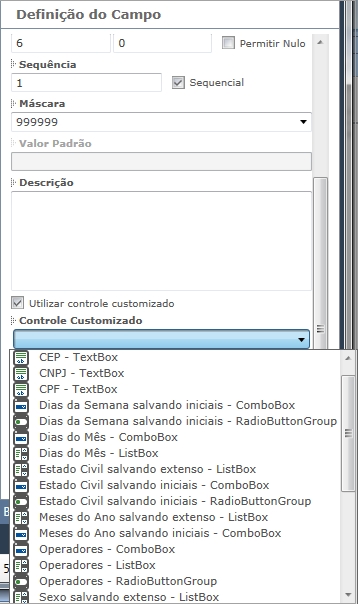
Customizar controle de apresentação: Habilita o Controle de Apresentação, exibindo as propriedades de Aparência, Comportamento, Layout e Miscellaneous. Esta funcionalidade permite configurar o controle correspondente ao campo que está sendo criado. Por exemplo, caso você escolha o tipo Lógico para o campo, o controle customizado sugerido será um Checkbox.
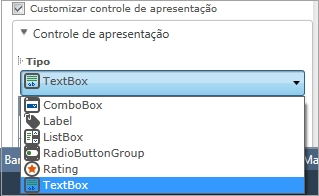
Para mais detalhes, consulte o tópico Controle de apresentação.
Last updated
Was this helpful?