Baixando e instalando o Gvinci
Instalando o Gvinci
Durante a instalação do Gvinci, o SQL Server também poderá ser instalado.
É importante lembrar que, para o sucesso da instalação, todos os requisitos descritos no tópico Requisitos do sistema devem ser satisfeitos. Para instalar o Gvinci, siga as instruções a seguir:
1. Em seu navegador, acesse o link: http://www.gvinci.com.br/
2. A página abaixo é exibida. Clique no botão "Teste grátis" o link "Downloads";

3. Preencha os dados:

4. Após o preenchimento dos dados e clicar no botão "Cadastrar e Ativar", teremos a confirmação da criação da conta SSI e a ativação da licença de testes por 30 dias, no quadro abaixo disponibiliza a última versão para baixarmos e iniciar a instalação.

Você receberá um e-mail com instruções. Abra sua caixa de entrada para ler as instruções enviadas.
5. Ainda na tela de confirmação do cadastro, clique no botão "Download"
6. Após o download, localize o arquivo instalador e execute-o, através de um duplo clique. Um aviso de segurança será exibido.

7. Clique em "Executar" e escolha o idioma da instalação:

8. Nesta tela temos a apresentação do Assistente de Instalação, clique em "Avançar"
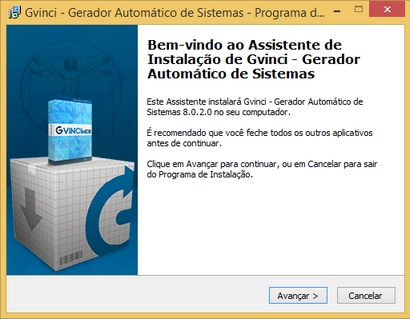
9. Escolha do destino da instalação, o padrão é oferecido, mas pode ser alterado neste momento clicando em "Procurar" ou digitando o caminho. Seguimos clicando em "Avancar"

10. Agora escolheremos o tipo de instalação, tendo a "Completa" como padrão:
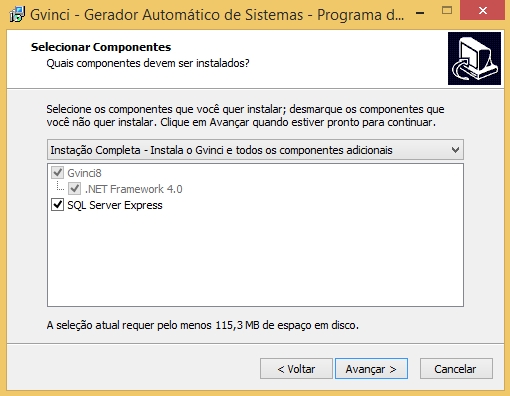
Podendo escolher a "Personalizada":

11. Escolheremos a "Completa", mas observem que as opções "Gvinci" e ".NET Framework" serão sempre instaladas, podendo desmarcar apenas a opção "SQL Server Express"
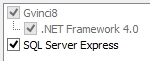
12. Mantendo todas as opções marcadas, avançamos para a tela de definição da pasta do menu para os atalhos:
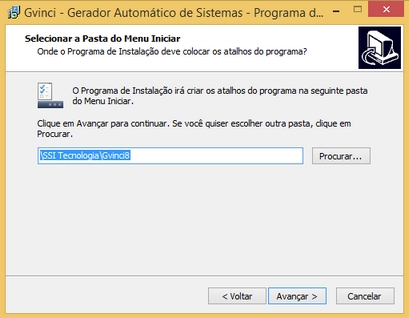
13. Definição de atalhos:
14. Temos então a tela de confirmação da instalação, apresentando as definições escolhidas, clique em "Instalar"
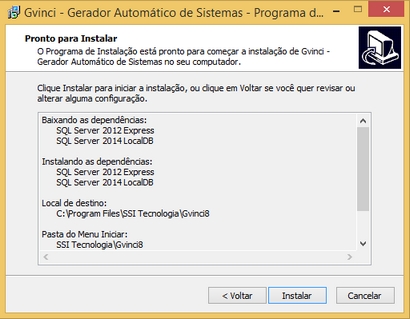
15. Como deixamos selecionado para instalar o SQL Server e o LocalDB, solicita sua confirmação para efetuar o downloads, clique em "Sim"
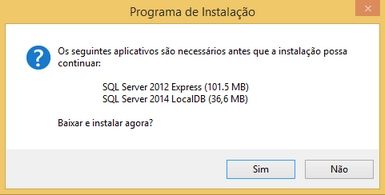
Após confirmar o download, aparecerá a tela demonstrando o progresso, lembrando que o tempo de conclusão dependerá da sua conexão com a internet.
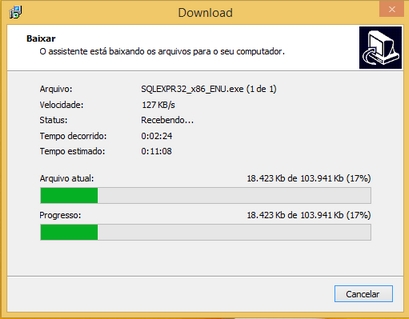
16. Ao concluir o download a instalação do SQL iniciará e, dependendo da configuração do equipamento, poderá demorar apresentando esta tela:
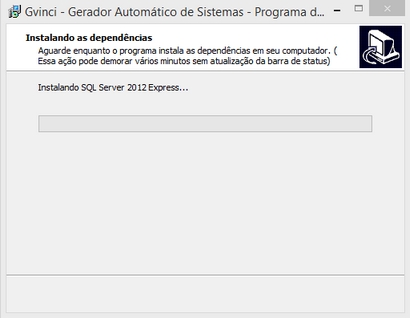
17. Será solicitado para reiniciar o computador, escolha "Sim" e clique em "Concluir"
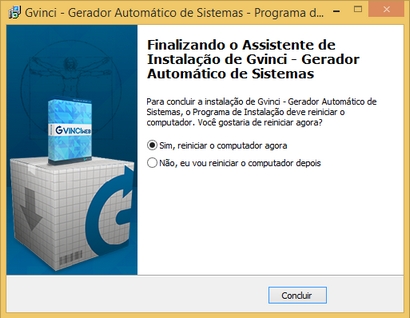
Após a conclusão dessas instruções, o Gvinci estará pronto para ser acessado.
Configuração do Banco de Dados

Quando for utilizar o Gvinci pela primeira vez, você não precisa definir as configurações de banco de dados da ferramenta.
Os parâmetros de configuração já foram inseridos quando ocorreu a instalação do Gvinci, que inclui a instalação e configuração do SQL Server 2012 Express.
O SQL Server é usado pelo Gvinci para armazenar as definições dos projetos, ou seja, para exibir toda a estrutura criada nas definições de bancos, tabelas e campos no Gvinci. Os dados preenchidos na tela exibida abaixo devem corresponder aos mesmos dados cadastrados no SQL Server. Para testar a conexão ao banco de dados e consultar seus dados, você poderá utilizar-se do SQL Server Management Studio, que permite acessar toda a estrutura do servidor com seus bancos e tabelas, exibindo todas as suas propriedades.
A tela "Configurações do banco" é exibida em duas situações:
1. Após clicar na opção "Reconfigurar servidor", na tela de Login do Gvinci:

2. Após clicar no botão "Configurar banco", no painel Banco de dados do Gvinci:
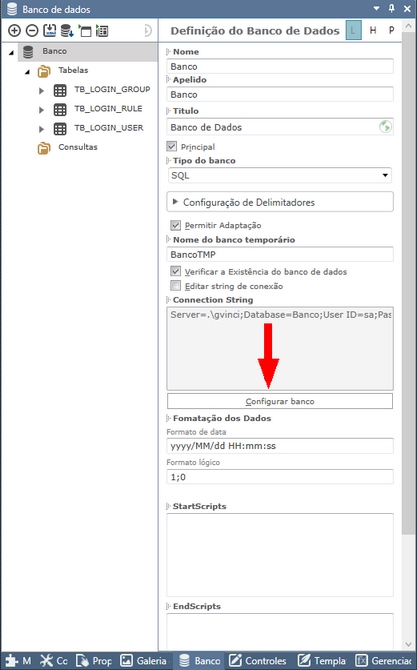
Em ambos os casos teremos esta tela, então preencha os campos necessários conforme as explicações a seguir:

Nome do servidor: Neste campo você deve inserir o nome do servidor de banco de dados. Você pode usar por exemplo o seguinte servidor:
• .\gvinci
O ponto ( . ) significa servidor local (da própria máquina) e gvinci é a instância padrão criada na instalação do SQL Server.
Qualquer outro servidor SQL Server 2008 ou um servidor SQL mais recente pode ser utilizado.
Autenticação: Define o tipo de autenticação com o banco:
• Usar autenticação do Windows (Trusted Connection = True). • Usar autenticação do banco (Trusted Connection = False).
Ao marcar esta opção, será necessário inserir o nome do usuário e a senha que foram cadastrados durante a instalação do SQL Server. • Usuário: Insira aqui o nome de usuário cadastrado no servidor de banco de dados. O usuário padrão de administrador do SQL Server é "sa" (System Administrator).
• Senha: A senha padrão já cadastrada durante a instalação e configuração do SQL Server 2012 Express, que ocorreu durante a instalação do Gvinci, é "gvinci"
Use o botão ![]() para testar a conexão antes de abrir o banco de dados. Caso a conexão seja efetivada, a mensagem abaixo será exibida:
para testar a conexão antes de abrir o banco de dados. Caso a conexão seja efetivada, a mensagem abaixo será exibida:

Com o sucesso da conexão, clique no botão ![]() .
.
Após preencher os dados, clique em ![]() .
.
Na primeira conexão com o servidor, o Gvinci irá criar um banco de dados chamado GvinciSys. Para se certificar disso, abra o Management Studio, do Microsoft SQL Express. Observe a figura abaixo:
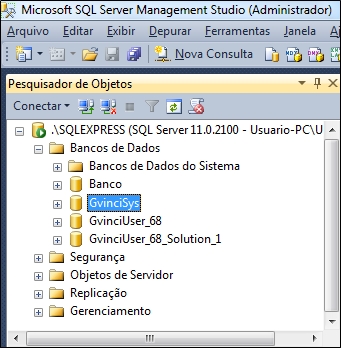
A cada nova solução criada, um novo banco de dados é criado, abaixo do banco GvinciSys. Na figura acima, a primeira solução criada resultou na criação do banco GvinciUser_68, pois o nome não foi definido no Gvinci.
Requisitos de Sistema
Para executar o Gvinci é necessária a seguinte plataforma:
Arquiteturas suportadas
x86; x64
Sistemas operacionais suportados
Windows Server 2003 ou superior; Windows 10 ou Superior.
Software para executar o GVinci
.NET Framework 4.0 com Service Pack 1 ou superior - conjunto de bibliotecas que oferece várias funções e recursos prontos como ferramentas, compondo a plataforma necessária para execução de aplicações Web
MS SQL Server Express 2008 ou superior - para configurar e gerenciar os bancos de dados
MS SQL LocalDB 2014 - para possibilitar a utilização pelas aplicações geradas, caso deseje o desenvolvedor
NOTA: O instalador do Gvinci verifica a máquina e providencia as instalações dos pacotes necessários para sua execução (tópico sobre instalação)
Software para auxiliar o GVinci
• Visual Studio 2015 ou superior - Link para baixar: Versão Community
Softwares para executar a aplicação gerada
Servidor Windows IIS (recurso do próprio windows) - Vídeos
.NET Framework 3.5 com Service Pack 1 ou superior - Link
Opcionais da solução, conforme definição do desenvolvedor:
Bancos de dados com conexão nativa do Gvinci:
MS SQL Server: Express 2008 ou superior - Link
MySQL: 5.1 ou superior - Link
Oracle: 9.1 ou superior - Link
LocalDB: 2014 ou superior - Video
PostgreSql: 9 ou superior - Link
Report Viewer
ReportViewer 2008 - Versão 9 - Link
ReportViewer 2010 - Versão 10 - Link
ReportViewer 2012 - Versão 11 - Link
Hardware
Minimo: 2.2 GHz ou superior, 2048 MB RAM ou superior, 1280x1024 display, 7200 RPM ou superior, Placa de vídeo com 256 Mb de memória, até 550 Mb de espaço em disco (o espaço requerido depende da versão do sistema operacional e suas atualizações.
Last updated
Was this helpful?