Gvinci : Exemplo de Processo Pré-definido
Neste exemplo, usaremos um processo pré-definido para reajustar preços de produtos. Vamos seguir as instruções abaixo:
1. Crie uma nova solução;
2. Clique duas vezes sobre "Título da solução" para exibir as propriedades;
3. Insira o nome da pasta onde será armazenada a solução;
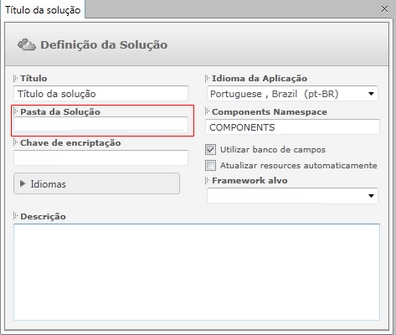
4. Abra o painel Banco de Dados através do menu Exibir, para criarmos o banco de dados da aplicação;
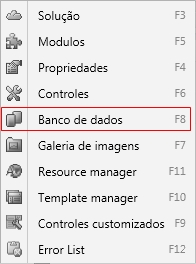
Após abrirmos o painel Banco de dados, observamos que já existe um banco padrão "Banco" criado.Precisamos criar uma tabela para receber o cadastro dos produtos.
5. No painel Banco de dados, clique sobre a palavra "Tabelas" com o botão direito do mouse;
6. Clique sobre "Nova tabela";
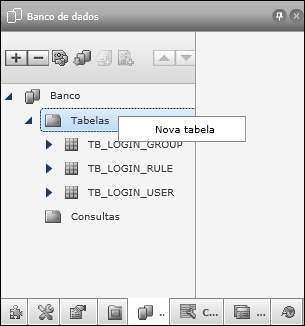
7. Altere as propriedades da nova tabela conforme figura abaixo:

Agora vamos criar dois campos básicos para a tabela "Produtos".
8. Clique sobre "Campos" com o botão direito do mouse e em seguida, clique sobre "Novo campo";
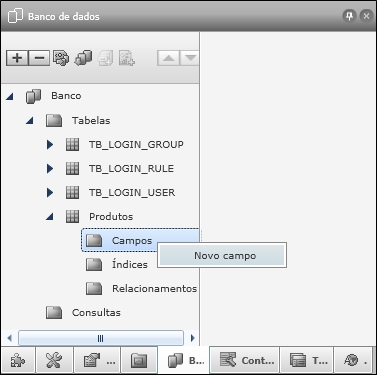
9. Defina as propriedades do campo conforme abaixo:
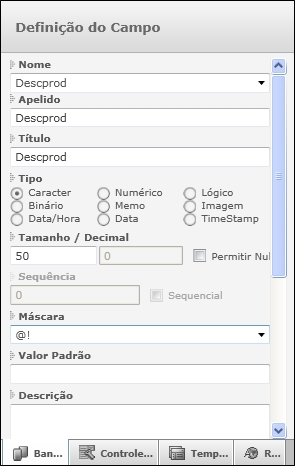
Agora vamos criar um campo onde poderemos cadastrar o valor do produto. Nosso campo terá o nome de "Preço".
10. Clique sobre "Campos" com o botão direito e, em seguida, em "Novo Campo";
11. Altere as propriedades conforme a figura abaixo:
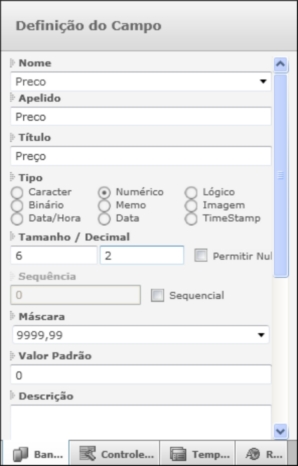
Agora precisamos criar um índice para a tabela Produtos.
12. Clique sobre "Indices" com o botão direito do mouse e em seguida, sobre "Novo índice";

O Gvinci vai criar automaticamente um índice chamado PK_Produtos, porém, é necessário determinar qual campo da tabela funcionará como índice. Vamos especificar isso no próximo passo:
13. Clique no botão ![]() para adicionar um campo ao índice;
para adicionar um campo ao índice;
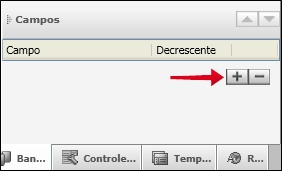
14. Clique duas vezes na opção de campo e selecione o campo "Descprod" para receber o índice;
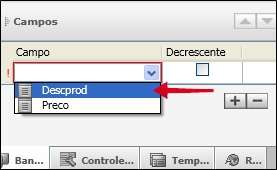
Agora que já temos a tabela Produtos criada, com dois campos e um índice, vamos criar uma página de dados que usará a tabela Produtos como tabela básica.
15. Com a tabela Produtos selecionada, clique no botão em destaque na figura abaixo para criar uma página de dados automaticamente;
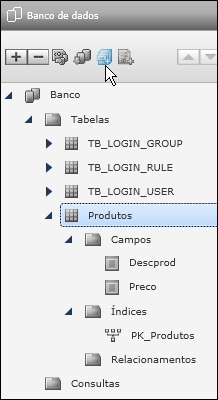
Nosso próximo passo agora será criar uma página de processo pré-definido, que receberá o item de processo, mais tarde.
16. Com o painel Módulos aberto, clique sobre "Processo pré-definido" e arraste para o painel Módulos da solução, conforme figura abaixo:
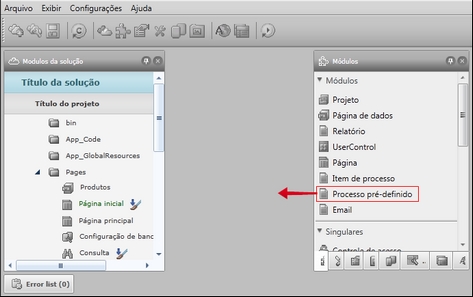
17. Selecione o módulo "Processo pré-definido" e clique no botão ![]() para exibir o design, onde colocaremos os controles da tela do processo;
para exibir o design, onde colocaremos os controles da tela do processo;
18. Com o painel Controles aberto, insira uma caixa de texto (TextBox) no design;
19. Insira o controle padrão "Executa processo pré-definido" no design;
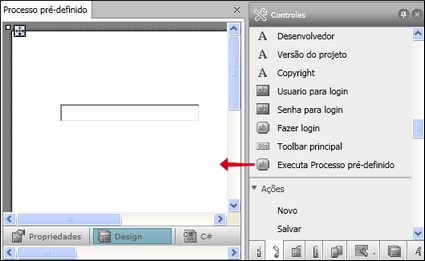
Sua página de processo pré-definido deverá ter o seguinte layout:
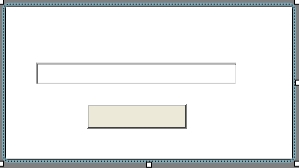
A caixa de texto exibida na figura acima é onde será inserida a porcentagem para fazer o cálculo sobre o conteúdo do campo " preço" da tabela Produtos. Durante a execução da aplicação, os campos e controles são chamados por seus apelidos (Alias). Por isso, precisamos adicionar um Alias para a caixa de texto da porcentagem.
20. Selecione a caixa de texto e pressione <F4> para exibir o painel Propriedades;
21. Insira a palavra "Porcentagem" na propriedade Alias da caixa de texto;
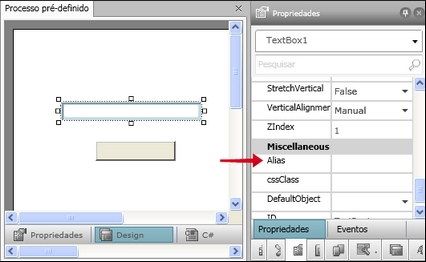
Certifique-se de que a caixa de texto está habilitada para receber dados do tipo "Number", que inclui números para a porcentagem.
22. Na propriedade "Type" da caixa de texto, coloque "Number";
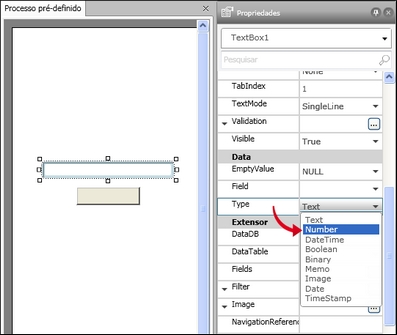
Mais adiante, quando formos inserir a fórmula do processo, o Alias da caixa de texto será usado.
23. Em seguida, com o painel Módulos aberto, insira um Item de processo no módulo Processo pré-definido;
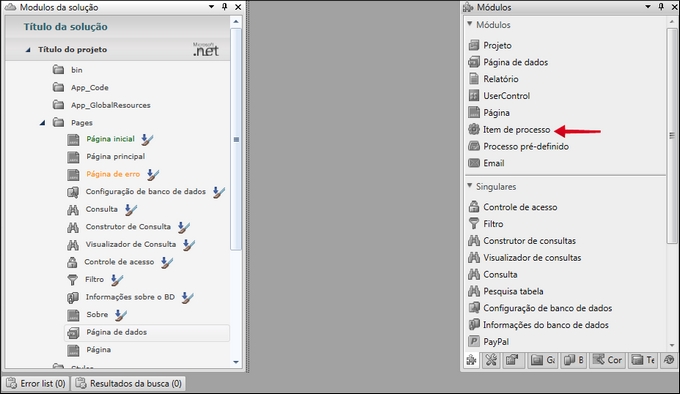
24. Para definir as propriedades do Item de processo, clique sobre "Item de processo" duas vezes;
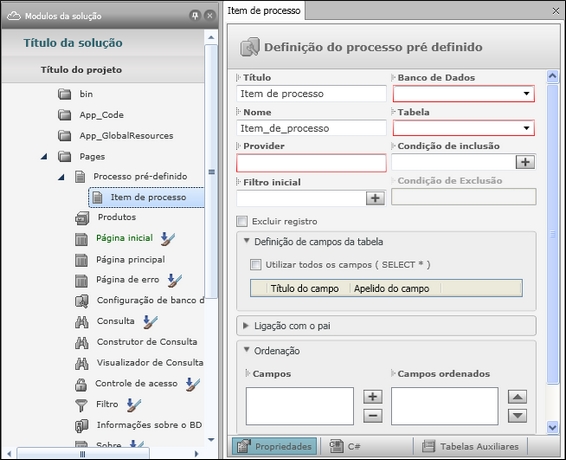
Neste exemplo, vamos utilizar o banco padrão - que possui o nome Banco - e a tabela "Produtos".
25. Selecione o banco de dados que possui a tabela "Produtos";
26. Na opção "Tabela", selecione "Produtos".
Observe que a opção "Provider" será preenchida com o nome da tabela (Produtos). Quando a tabela "Produtos" foi criada no banco de dados, um provider com o mesmo nome também foi criado. Dois providers com o mesmo nome não podem ser usados, por isso, vamos alterar o nome do Provider na definição do processo pré-definido.
27. Insira um nome para o provider;
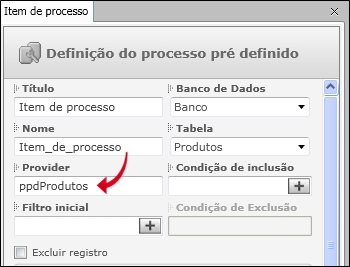
Observe que os dois campos da tabela "Produtos" são exibidos na lista de campos que estão envolvidos no processo. Isso acontece porque a opção "Utilizar todos os campos (SELECT *)" está marcada.
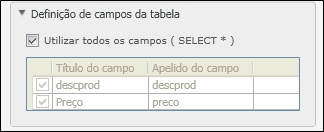
Agora vamos configurar o item de processo.
28. Clique no botão "Tabelas Auxiliares", na parte inferior das propriedades;

29. Em seguida, clique na aba "Processos";
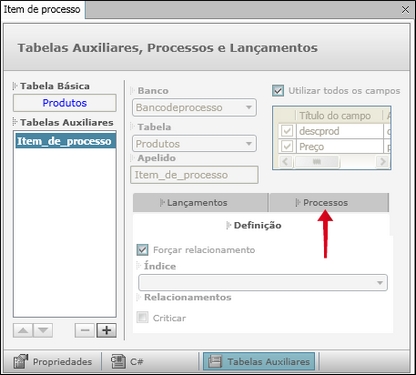
Para o processo que vamos criar, definiremos um campo alvo, que receberá o processamento, e uma fórmula que determinará a forma que o processo será feito.
30. Crie um novo processo, clicando no botão ![]() .
.
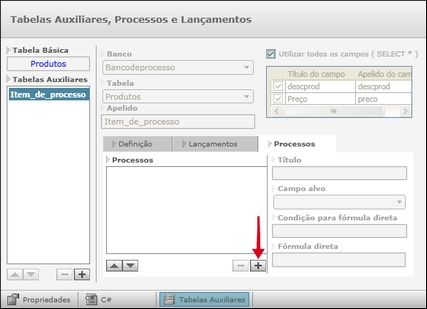
31. No campo Título, digite Reajuste;
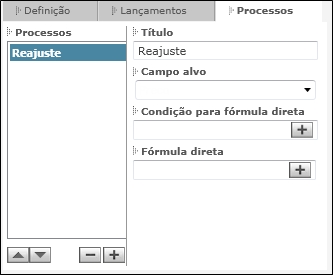
32. Selecione o campo alvo para receber o processo. Neste caso, o campo "Preco";
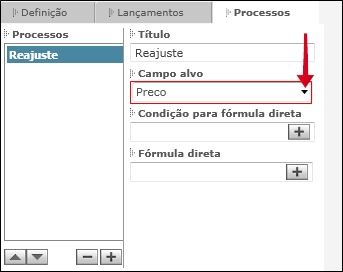
33. Na opção "Fórmula direta", clique no botão ![]() , para adicionar uma fórmula ao processo;
, para adicionar uma fórmula ao processo;
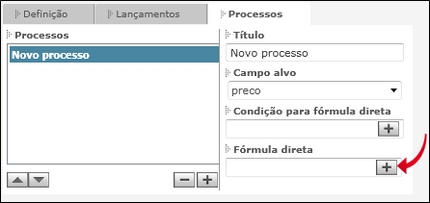
A janela Fórmula será aberta. A expressão da fórmula será composta pelos nomes ou Alias (apelidos) dos campos e controles envolvidos no processo e os operadores que irão efetuar o cálculo. Observe na figura abaixo o Alias da caixa de texto "Porcentagem" em destaque.
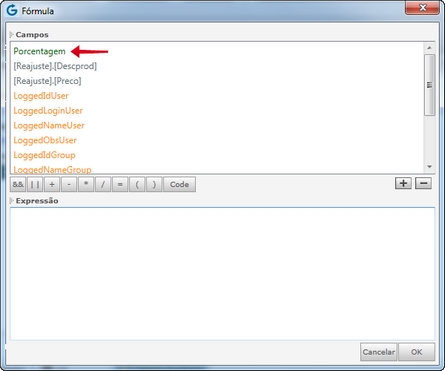
Agora, vamos construir nossa expressão para a fórmula que efetuará o processo. No exemplo que estamos utilizando, renomeamos o módulo de processo pré-definido para "Reajustar preço" e o item de processo para "Reajuste". Para detalhes, consulte o tópico "Renomeando módulos".
34. Utilize os botões ![]() e
e ![]() para adicionar e remover os campos no quadro Expressão. Clique nos botões dos operadores necessários para construir a expressão corretamente. A expressão pronta é exibida na figura abaixo:
para adicionar e remover os campos no quadro Expressão. Clique nos botões dos operadores necessários para construir a expressão corretamente. A expressão pronta é exibida na figura abaixo:
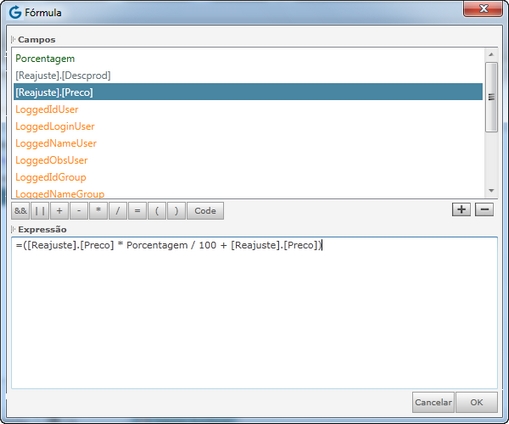
Agora que o processo está completo, precisamos colocá-lo à disposição nas opções de menu.
A página Principal, criada automaticamente pelo Gvinci, apresenta uma barra de menus onde poderemos incluir os menus para cadastro de produtos e o menu que chamará a página do processo pré-definido.
35. No painel Módulos da solução, selecione com um duplo clique a Página principal;

36. Selecione a barra de menus e pressione <F4> para exibir o painel Propriedades;
37. Clique no botão ![]() da propriedade Item da barra de menus para inserir os dois menus que precisamos;
da propriedade Item da barra de menus para inserir os dois menus que precisamos;
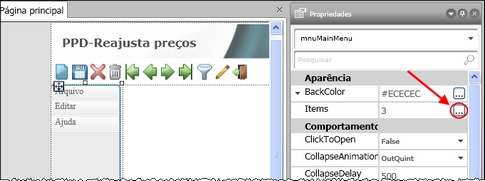
38. Insira um item de menu chamado "Produtos" e outro chamado "Processo". Em seguida, adicione os eventos de navegação para que esses menus chamem as páginas correspondentes. Para detalhes, consulte o tópicoAdicionando eventos a itens de menus.
As páginas serão exibidas dentro do container "IFrame" e a barra de menus terá a seguinte aparência:
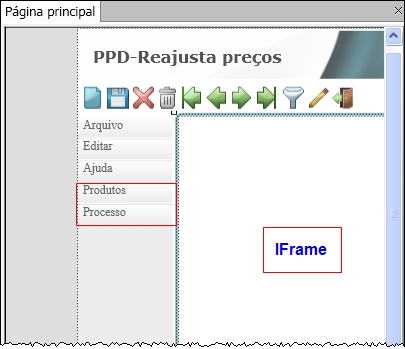
39. Salve a solução e gere os códigos para executar a aplicação.
Last updated
Was this helpful?