Inserindo um relatório Telerik
Neste tópico vamos inserir um relatório Telerik no exemplo Controle de Estoque.
O conteúdo deste tópico segue as instruções do vídeo listado ao final desta página.
1. Crie uma nova solução usando a aplicação exemplo Controle de Estoque, no menu Arquivo > Novo;
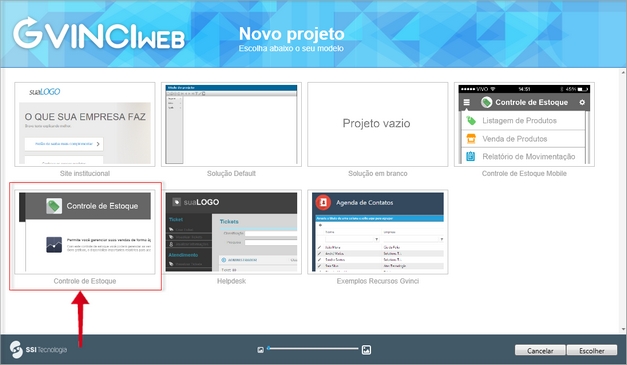
2. Após criada a solução, abra o menu Módulos e arraste o módulo Relatório Telerik para a pasta Pages;

3. Dê um clique duplo sobre o nome do módulo Relatório - Telerik e preencha conforme a figura abaixo:
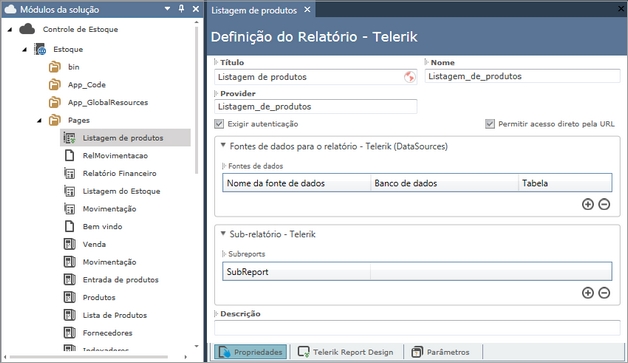
É necessário que o relatório tenha no mínimo uma fonte de dados para que os campos de uma determinada tabela possam ser utilizados.
4. Na seção Fontes de dados, clique no botão ![]() para adicionar uma fonte de dados. Preencha com as sugestões abaixo e na lista de tabelas, selecione TB_PRODUTOS;
para adicionar uma fonte de dados. Preencha com as sugestões abaixo e na lista de tabelas, selecione TB_PRODUTOS;
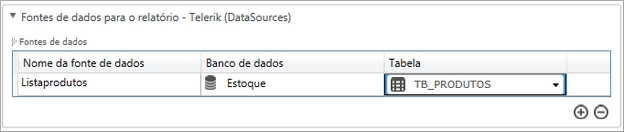
5. Em seguida, clique no botão ![]() para abrir a tela de relatório onde vamos inserir os campos que serão listados;
para abrir a tela de relatório onde vamos inserir os campos que serão listados;
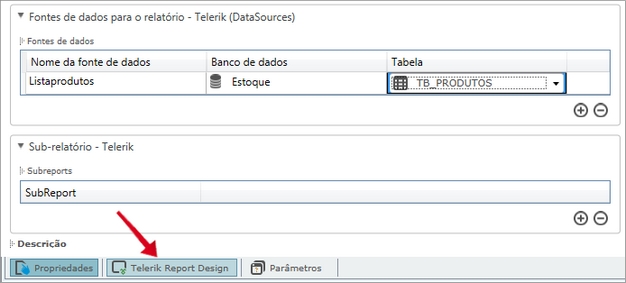
A tela do Telerik Report Designer será exibida conforme abaixo:
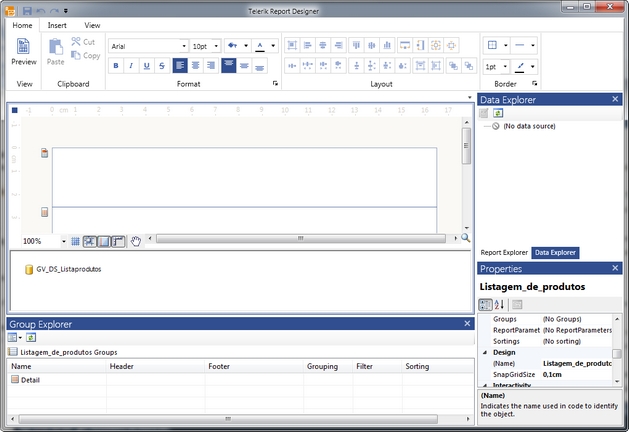
6. Clique na fonte de dados GV_DS_Listaprodutos para que sejam exibidos os campos da tabela na janela Data Explorer;
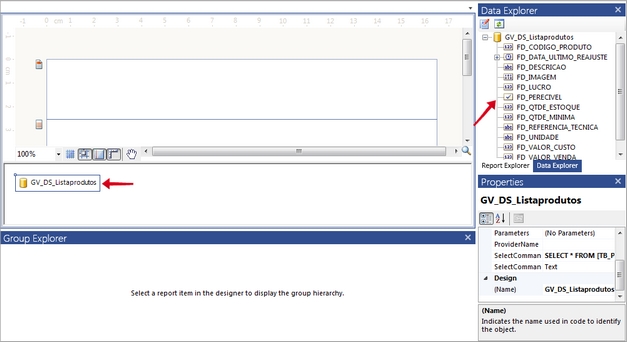
A figura abaixo apresenta descrições das 03 áreas do design do relatório:
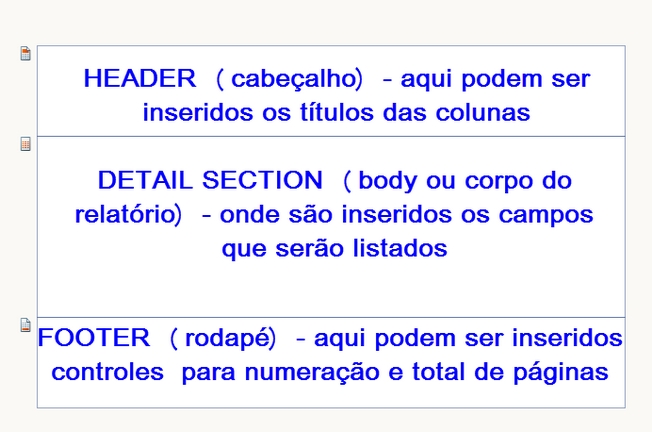
A área HEADER (cabeçalho) pode ser usada para inserir os controles TextBox que serão usados como títulos de colunas e também pode ser usada para títulos do relatório, além de figuras usadas como logotipo de empresas.
Vamos inserir um título para o relatório.
7. Selecione a área Header do relatório e, com a aba Insert aberta, clique no controle TextBox;
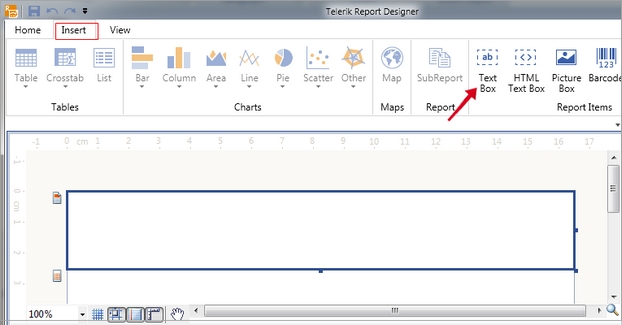
8. Pressione <F2> e digite um título para o relatório. Redimensione o controle de modo a ficar semelhante à figura abaixo:
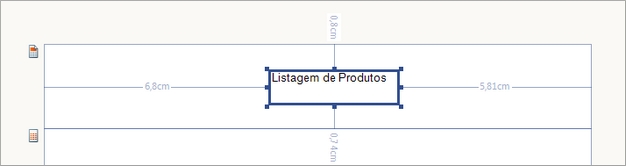
Agora vamos inserir uma figura para ser usada como logotipo da empresa.
9. Clique em PictureBox;
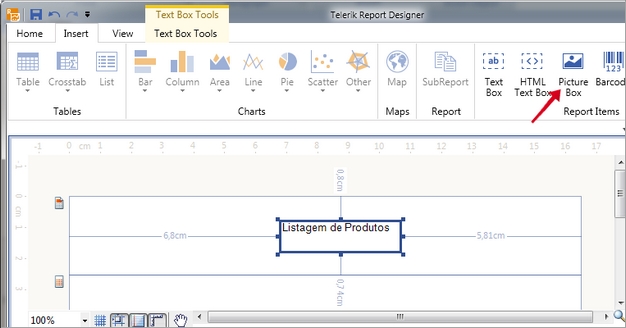
10. Arraste o controle para o canto esquerdo do HEADER:
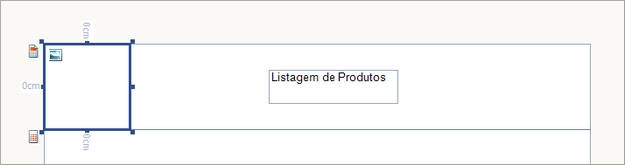
11. Clique no botão ![]() da propriedade Value;
da propriedade Value;
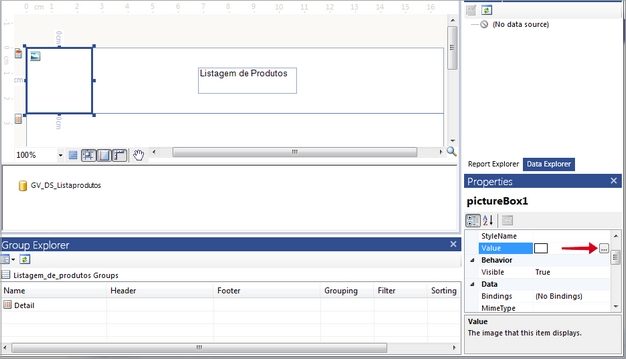
12. Localize a figura a ser inserida e clique em ![]() ;
;
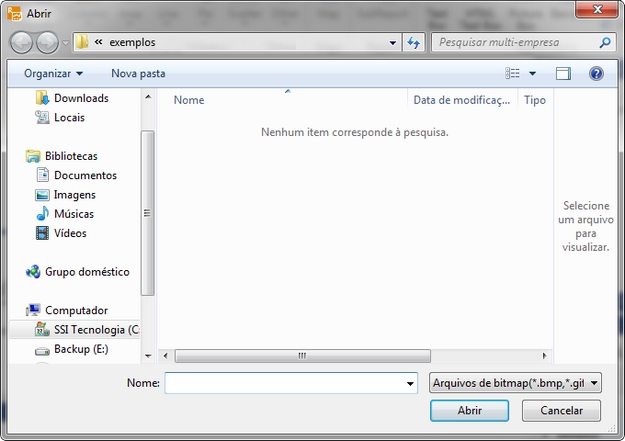
Observe que a figura inserida ocupa toda a altura do Header:
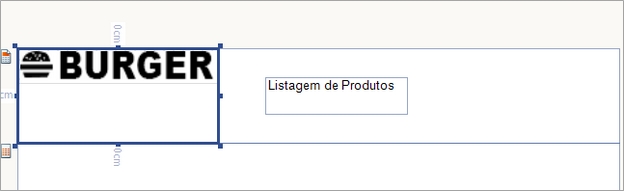
13. Precisamos de espaço no Header para inserir os títulos de coluna. Por isso, vamos diminuir a altura da figura do logotipo, redimensionando o controle PictureBox. Outra solução seria aumentar a altura do Header.
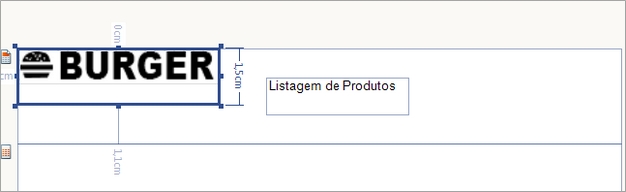
14. Selecione a fonte de dados para visualizarmos os campos na seção Data Explorer. Neste relatório, vamo utilizar somente 03 campos: FD_DESCRIÇÃO, FD_QTDE_ESTOQUE e FD_VALOR_VENDA, em destaque na figura abaixo:
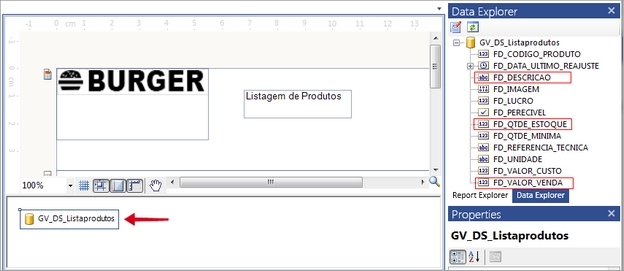
Por isso, vamos inserir somente 03 TextBox que serão usados como títulos das colunas no relatório.
15. Insira 03 controles TextBox na área HEADER e posicione conforme a figura abaixo:
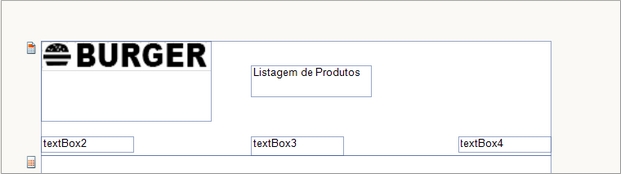
16. Usando a tecla <F2>, digite os textos nos controles TextBox conforme as sugestões abaixo. Você pode usar os botões de ferramenta disponíveis em Text Box Tools para formatar o texto dos controles:
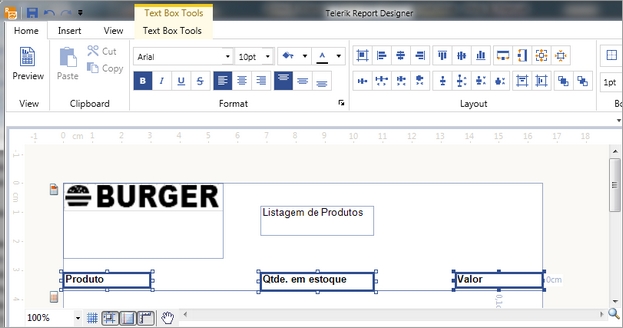
17. Clicando nos campos na seção Data Explorer, arraste-os e posicione logo abaixo dos títulos:
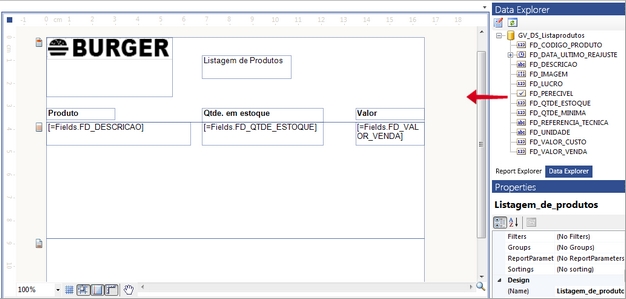
18. Clique no botão ![]() para salvar o relatório.
para salvar o relatório.
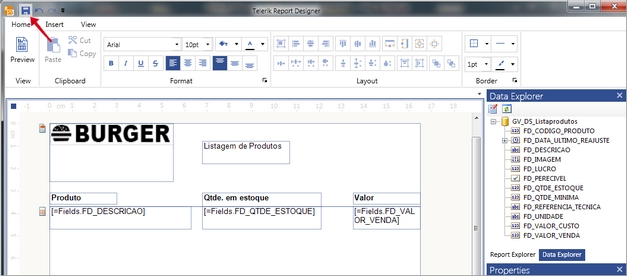
Agora podemos fechar o relatório e gerar o código fonte.
Vídeo explicativo disponível pelo Canal da SSI no youtube:
Last updated
Was this helpful?